
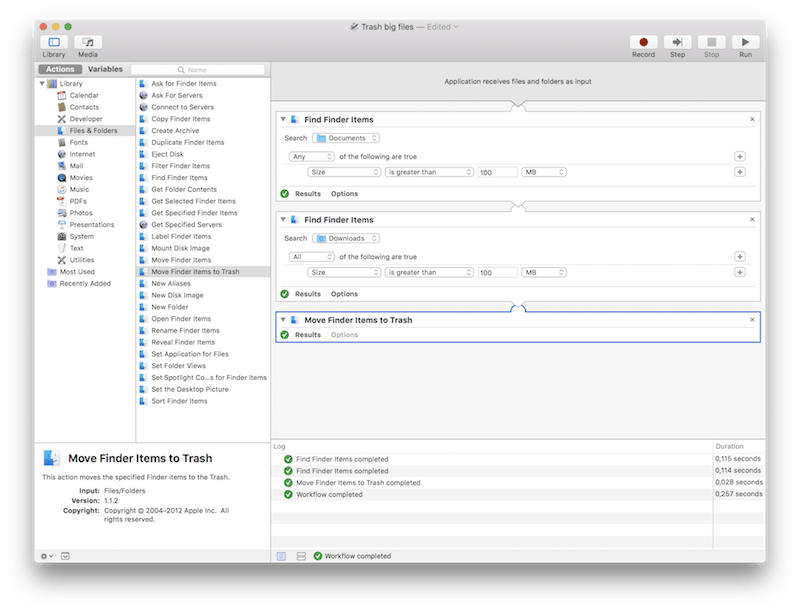
With a custom Quick Action, I can automate this process.
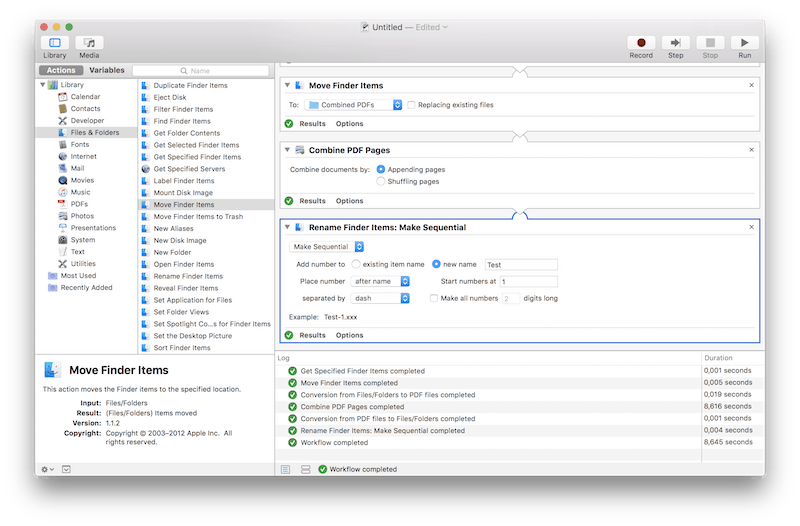
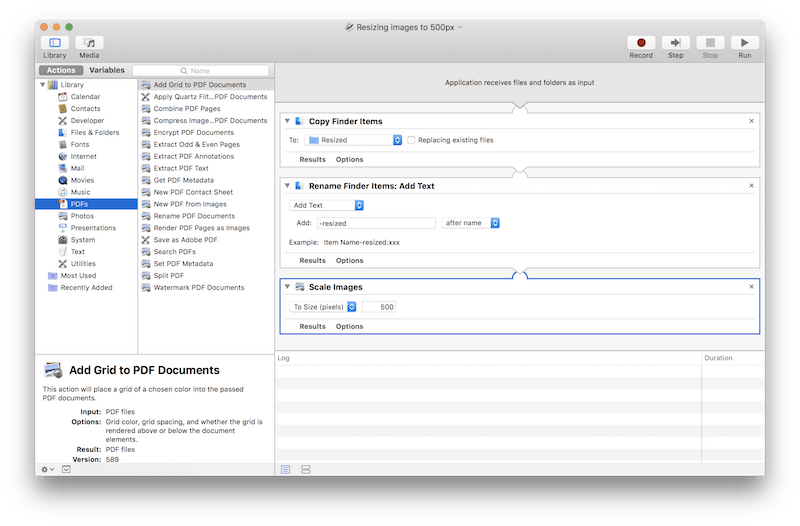
To convert images to PNG from JPG, I typically use Mac Preview. Unfortunately, most of the images I find for use in articles are in JPG format. Quick Action Workflow: An ExampleĪt GroovyPost, we’re asked to convert images to PNG format. It’s also available in the Service menus and under Quick Actions in the Touch Bar, when applicable, as you can see below. Once a Quick Action gets created, the Action pop-up menu appears at the top of a Finder window or the bottom of the Finder window preview pane in Column or Gallery view. Choose File > Save to keep the workflow. Name the workflow, then save.Color: A color for your Quick Action (visible in the Touch Bar only).You can select an image on your Mac or choose an image from the menu. Image: An image for your Quick Action.Output replaces selected text: When the workflow receives input from Text or Rich Text, you can specify that the output replaces the selected text.Input is: If the workflow receives input from URLs, addresses, phone numbers, dates, or email addresses, you can specify different input options.Each app must be open for the workflow to be available. Application: The app or apps you want to use to process your workflow.Note: Only Quick Actions that receive files as input are available in Finder windows. If you choose Automatic, Automator guesses the type of input you want to use in your workflow.
:max_bytes(150000):strip_icc()/013-automate-opening-applications-and-folders-on-mac-2260908-0f5bc1158df04b7d8aabc612c8232633.jpg)


 0 kommentar(er)
0 kommentar(er)
